🎉 Publications are live! Create your very own website in seconds and share your blog posts with the world. Learn more.
How to Create a Website / Blog for your YouTube Channel using Wordpress
This tutorial shows you how you can create a website WordPress site, and creating SEO optimized blogs from your videos. For a video version of this tutorial go here.
Table of Contents
- Step 1. Purchase a Custom Domain Name
- Step 2. Create a WordPress Site
- Step 3. Customize Your WordPress Site
- Step 4. Create SEO Optimized Blogs from Your Videos
- Step 5. Integrate Blogs with WordPress
Step 1. Purchase a Custom Domain Name
To start your website journey, you first need a custom domain name. This unique address will be your site's online identity.
Choosing a Domain Provider
There are several domain name providers available, such as GoDaddy and Namecheap. In this guide, we'll use Namecheap because of its simplicity and affordability.
Searching for a Domain Name
Visit Namecheap and enter your desired domain name in the search bar. If your first choice isn't available, keep trying different combinations or consider alternative extensions like .ai or .io.
Purchasing the Domain
Once you find an available domain, add it to your cart and complete the checkout process. This is similar to purchasing any item online. After purchase, create an account or log in to your existing account.
Managing Your Domain
After logging in, your homepage will list all your domains. Click the manage button next to your new domain. Here, you'll make any necessary updates or changes to DNS settings to connect your WordPress site later.
Step 2. Create a WordPress Site
With your domain name secured, the next step is to create your WordPress site. This will be the platform for your blog and other content.
Choosing a Host
WordPress.org sites need to be hosted. We recommend using Bluehost for its ease of use and reliability. Create an account on Bluehost and log in.
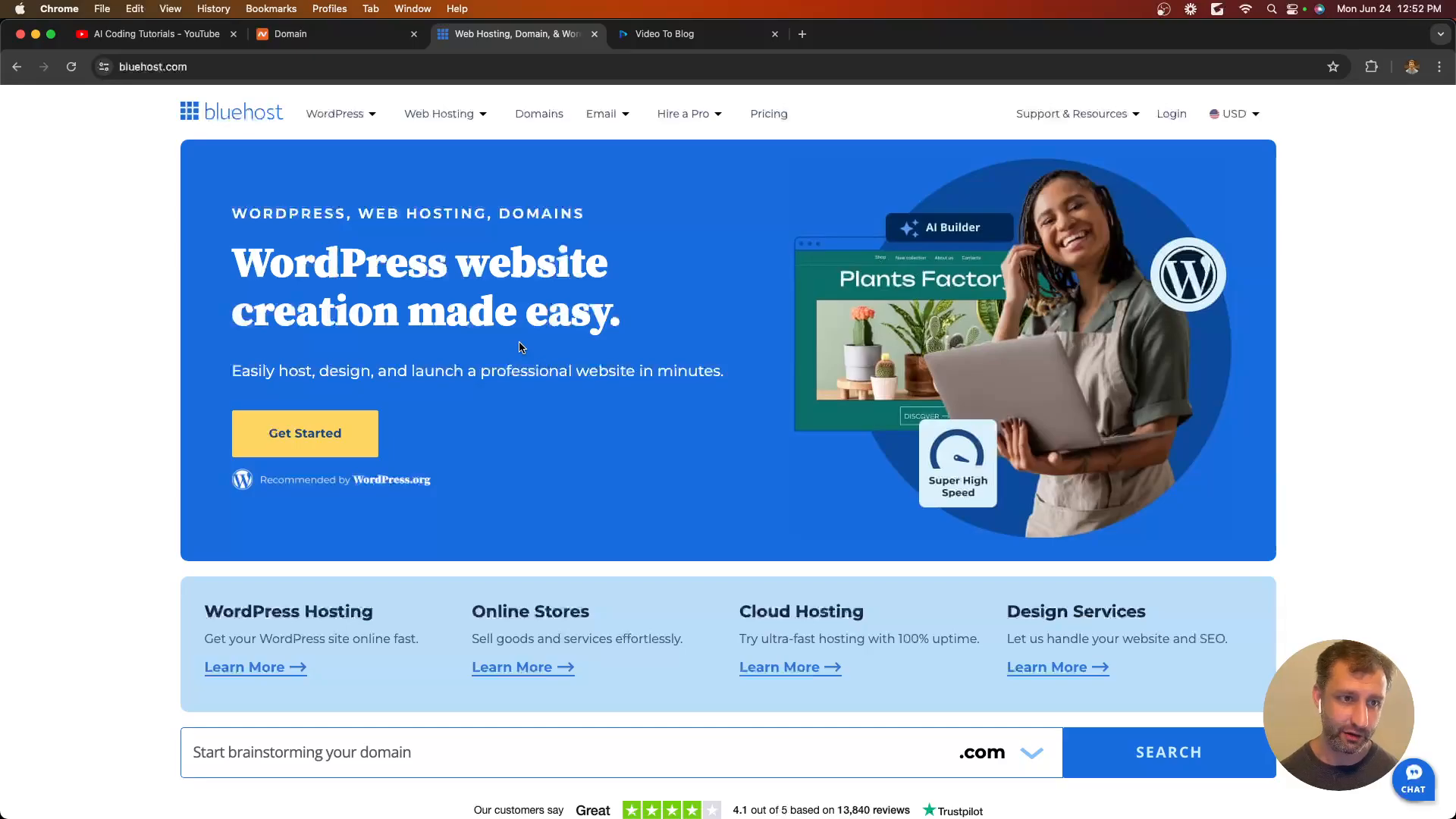
Setting Up WordPress
Once logged in, navigate to the dashboard. Click on the 'Websites' option in the left navigation panel, then select 'Add Site'. Keep the default 'Install WordPress' option selected and hit continue.
Entering Site Details
Enter your site title and the domain name you purchased earlier. Avoid including 'www' unless you have a special subdomain. Click continue to start the installation process.
Connecting Your Domain to WordPress
After WordPress installation, connect your custom domain. Go to settings and click 'Finish Setup'. Follow the instructions provided.
Updating DNS Settings
Return to Namecheap, click on 'Domain List', then 'Manage' next to your domain. Under the 'Domain' tab, change the name servers to custom DNS and enter the values provided by Bluehost. Save the settings.
DNS changes can take up to 48 hours to propagate. During this time, your domain will link to your WordPress site. Check back later to ensure everything is working correctly.
Step 3. Customize Your WordPress Site
Now that your WordPress site is set up, it's time to customize it to reflect your brand and preferences. This step is crucial to ensure your site stands out and effectively captures traffic.
Starting with a Basic Template
Upon installation, WordPress offers various guides, walkthroughs, and templates. While these can be helpful, starting with a basic template allows for more control and avoids unnecessary clutter.
To skip the guided setup, click on the small button at the bottom that says, "I'm following a tutorial." This will provide a simplified, default site, which is perfect for customization.
Making Your Site Live
Before diving into customization, remove the "Coming Soon" page and make your site live. Click the yellow button labeled "Launch Your Site" to view your website from a user's perspective.
Viewing Your Site with a Temporary Domain
Since DNS changes take time to propagate, Bluehost provides a temporary domain. Use this to view your site before your custom domain is fully functional.
Copy the temporary domain, open an incognito tab, and paste the URL to see your live site.
Deleting Default Content
To create a clean slate, delete the default content WordPress provides. This includes sections, sample page text boxes, and unnecessary components.
Navigate to the "Edit Your Site" button and start removing unwanted sections. Keep only the components that display your blogs.
Updating Blog Display
Change the default text to something relevant, like "Recent Blogs," and delete the default "Hello World" post. This ensures your site only displays content you've created.
Finalizing the Layout
After making these changes, check your site again to confirm that all updates have taken effect. Your site should now be a clean, straightforward list of blogs.
With these customizations, your site is ready to capture traffic effectively.
Step 4. Create SEO Optimized Blogs from Your Videos
Transforming your YouTube videos into SEO optimized blogs is an excellent way to drive traffic to your site. Here’s how to do it efficiently.
Using a Conversion Tool
To streamline the process, use a tool like Video To Blog. This tool helps convert your videos into high-quality blog articles.
Creating an Account and Signing In
First, create an account and sign in. This allows access to advanced features that enhance the quality of your blogs.
Click the "Sign In" button and use your preferred method to create an account.
Upgrading for Premium Features
To get the best results, upgrade to a premium plan. This unlocks features like GPT integration, premium transcriptions, and automatic screenshot addition.
Select the plan that suits your needs and complete the subscription process.
Generating the Blog
Once subscribed, input your video URL and select the necessary options, such as GPT-4, auto-add screenshots, and premium transcriptions. Enable SEO metadata generation and include relevant links from your video description.
Click "Generate" and let the tool transcribe and create your blog. This may take a few minutes.
Editing and Optimizing Screenshots
After generating the blog, review and edit the screenshots. Crop out irrelevant parts and add annotations to highlight key points.
This step ensures that your blog is visually appealing and informative.
Finalizing the Blog
Read through the generated content to ensure it meets your standards. Make any necessary edits to improve clarity and readability.
Once satisfied, save the blog and publish it on your WordPress site.
Step 5. Integrate Blogs with WordPress
Integrating your generated blogs with your WordPress site is straightforward. This section will guide you through the process step by step.
Accessing WordPress Integration
First, go to WordPress.org to set up the integration. Click on the integration button to proceed.
Entering Site Details
Provide your site name. You can use your custom domain, but the default option should work as well.
Creating Application Password
Navigate to the 'Users' section and click on 'Profile'. Here, you'll create an application password for integration.
Generating Application Password
Scroll to 'Application Passwords' and create a new one. Name it something memorable like 'Video to Blog'.
Copying and Saving Password
Copy the generated password and save it securely. You won't be able to see it again for security reasons.
Connecting to WordPress
Paste the copied password into the application password field and click 'Connect'. If successful, you'll see a confirmation message.
Exporting the Blog
After connecting, go back to your generated blog. Click 'Export' and select 'WordPress.org' to publish the blog to your site.
Verifying Publication
Once published, you'll receive a link to view your blog. Click it to ensure the blog appears correctly on your site.
Confirming Blog Appearance
Check your site to confirm the blog is live and correctly linked to your custom domain. It may still use a temporary domain initially.
Following these steps will help you seamlessly integrate your generated blogs with your WordPress site, ensuring a smooth and efficient workflow.
Made with VideoToBlog
